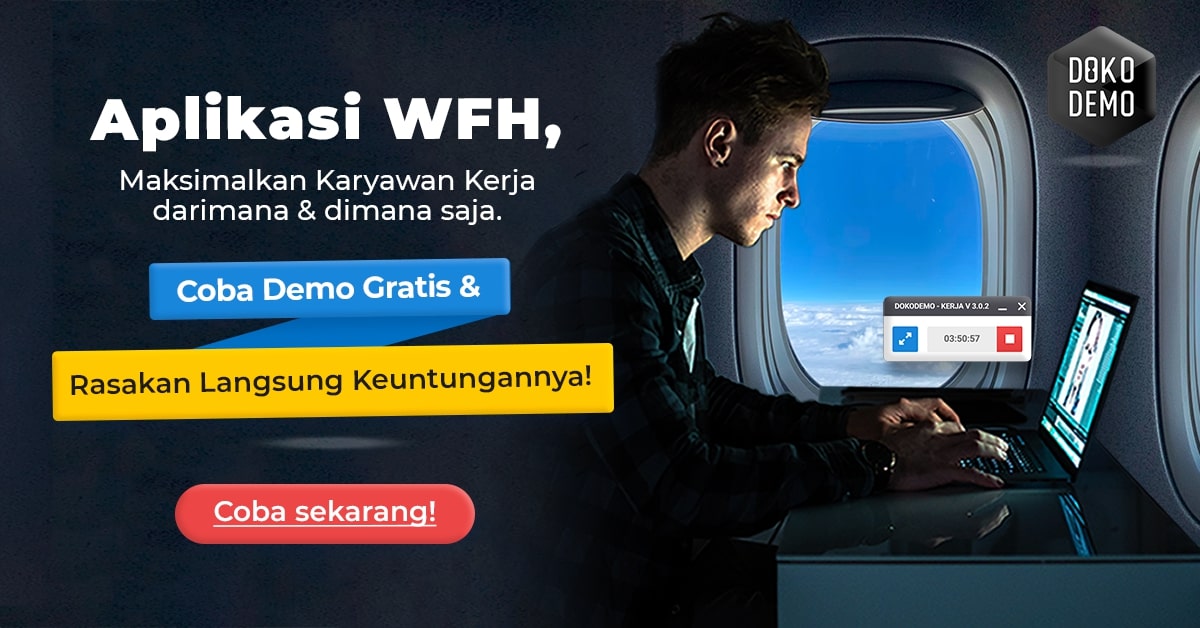How to Use the Dokodemo-Kerja Application
As one of the best Human Resource Information System (HRIS) software currently available in Indonesia, Dokodemo-Kerja was made to provide solutions for HR departments of companies that seek to use digital technology for a more effective and efficient Human Resources (HR) management processes.
Since the release of Version 2.0, apart from its main function as an efficient Online Attendance & Leave Management application, Dokodemo-Kerja has also been equipped with a GPS tracking feature, enabling the company to manage and monitor the work activities of staff who often work outside the office. How does Dokodemo-Kerja work and how would this application benefit your company?
Try Our Free Demo
For staff demo, please follow the instruction below.
How To Use Dokodemo-Kerja
 Desktop
Desktop
1. Access Demo Environment
● Please click here in order to access the Dokodemo-Kerja web page.
● Login with the provided email and password.
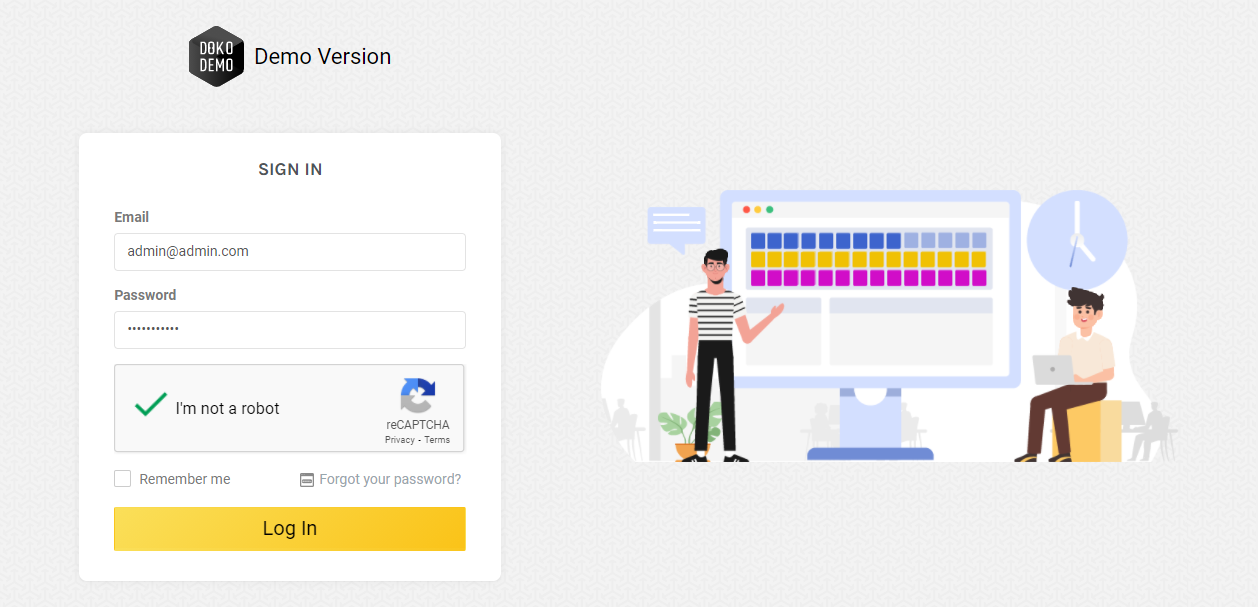
2. Task Setting
As an admin, you get permission to conduct Task Management.
● Open Settings, then click “Task”.
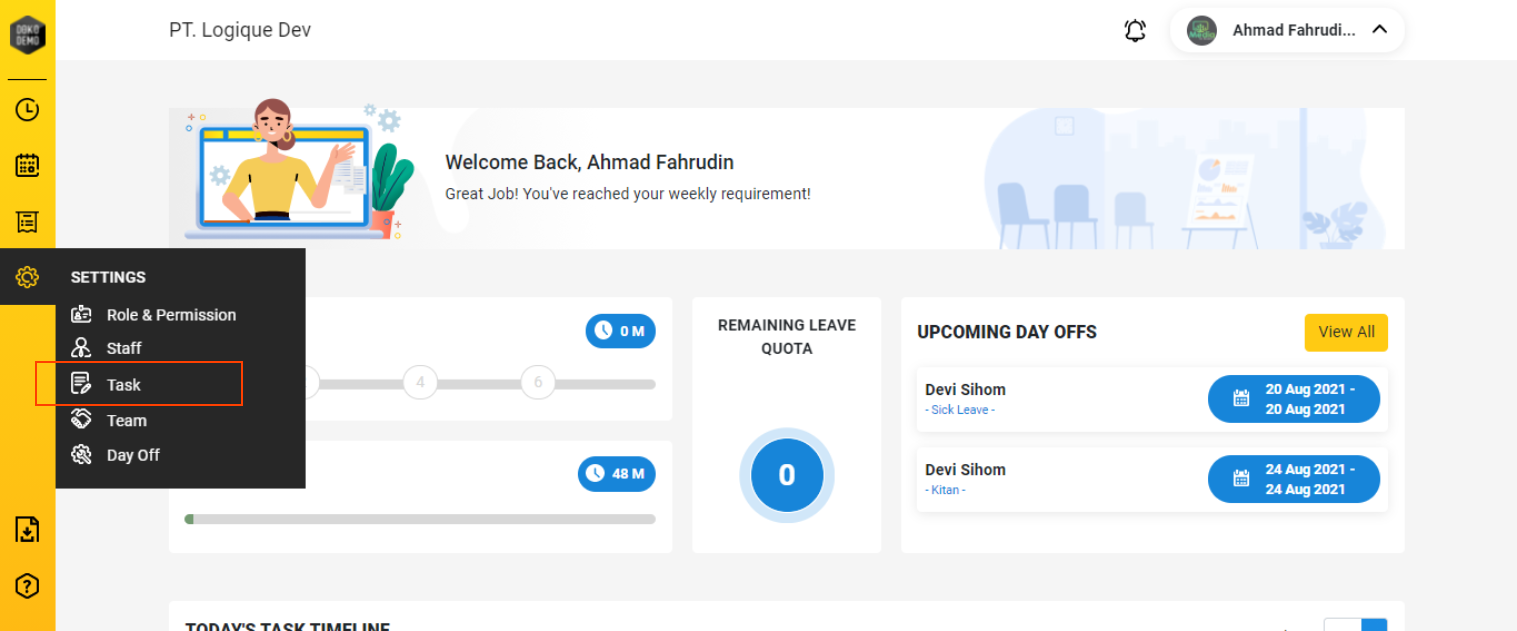
● Press the "Add New" button in order to add a New Task.
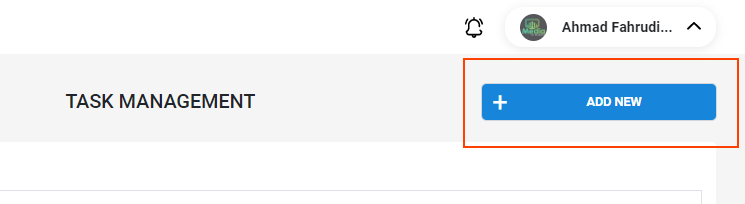
● Fill in the task name, team, and color tag of your choice, then click “Submit”.
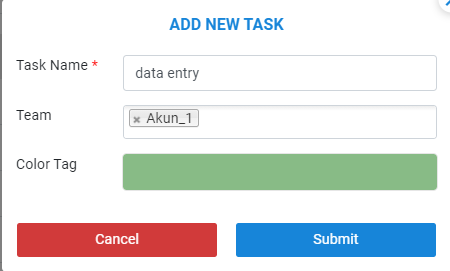
3. Team Setting
As an admin, you have permission to access Team Management options.
● Open Settings, then click “Team”.
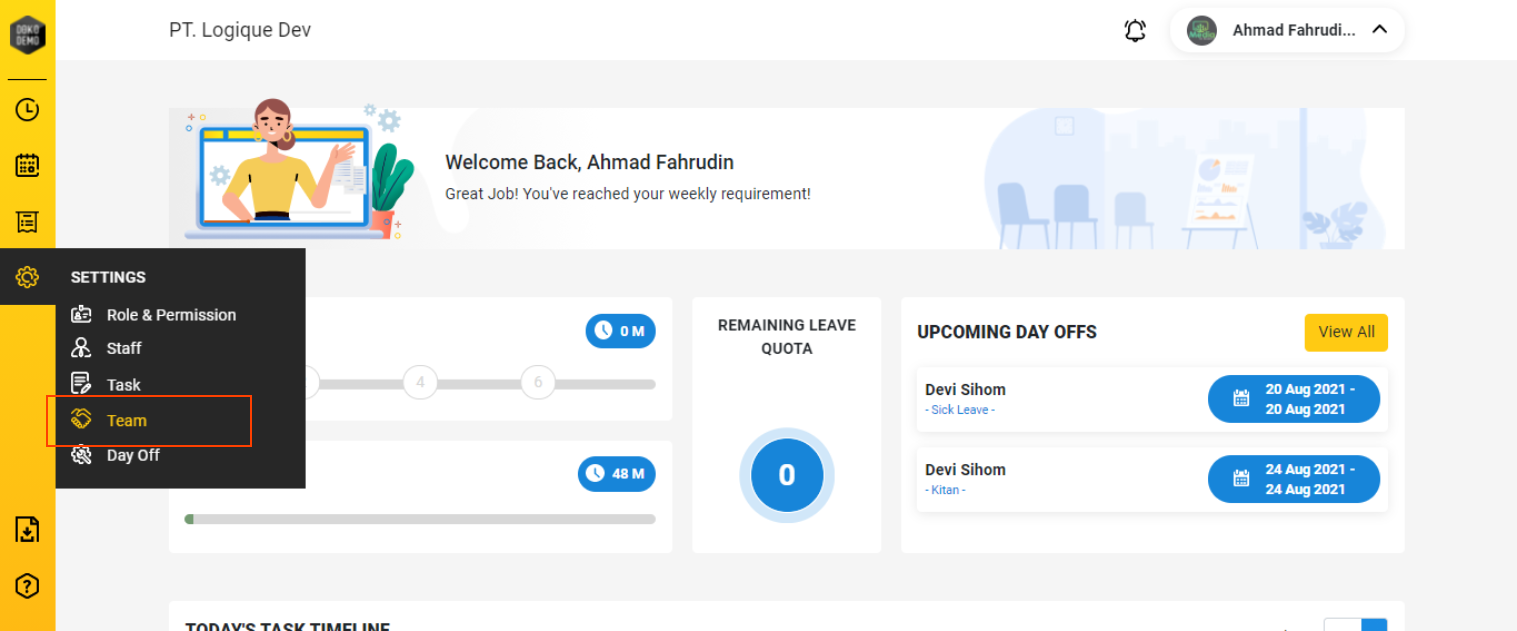
● Press the "Add New" untuk menambahkan button in order to add “New Team”.
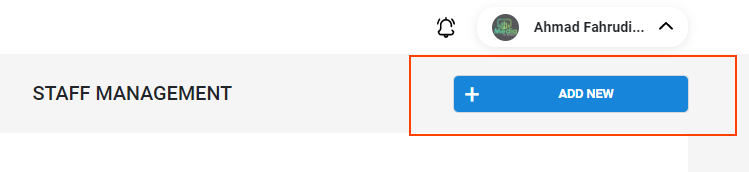
● Fill in the team name then press “Submit” which then adds a new team.
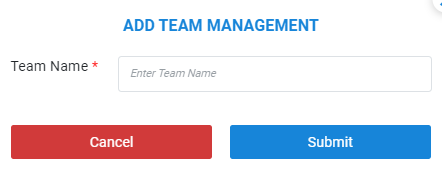
4. Staff Settings
As an admin, you get permission to conduct Staff Management.
● Open Settings, then click “Staff”.
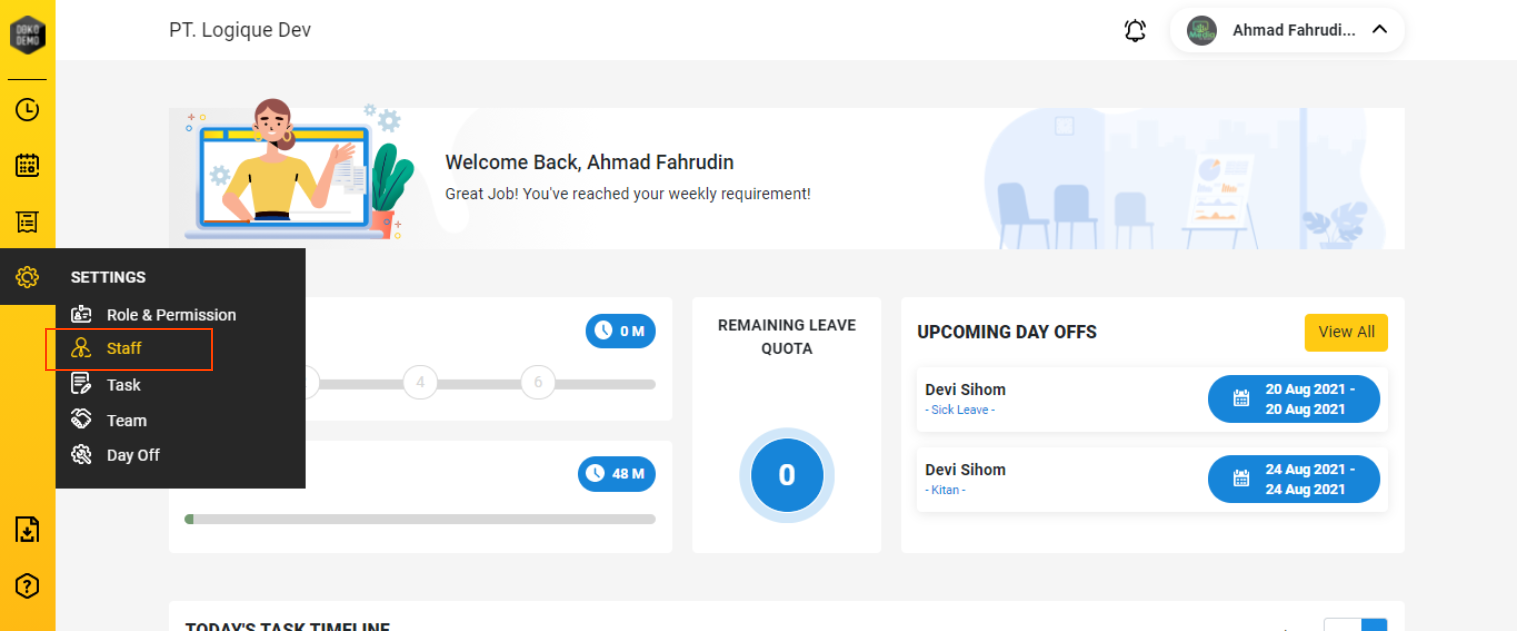
● Press the "Add New" button in order to add new staff members.
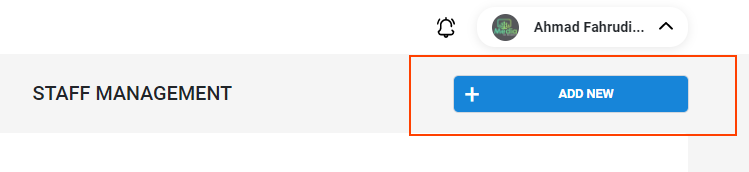
● Enter the new staff information and then click the "Submit" option.
● After you click the "Submit" button, the system will then send the password (generate by system) in order to register the email address. With this information, any staff members managed by you can then officially use the Dokodemo-Kerja application.
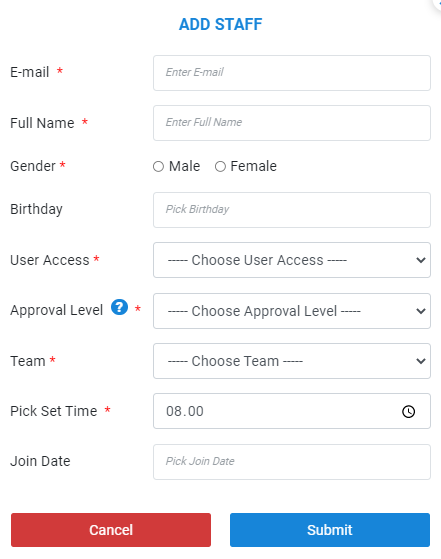
5. Staff Supervision
As an administrator, you will be able to supervise and monitor the work activities being carried out by all employees.
● Checking employee total working hours
Open the Work Session menu, then click "All" and then the system will display the total working hours achieved by each employee listed. Admins can observe the total working hours of each employee across certain time periods. These time periods are adjustable through the use of the available daily, weekly or monthly options.
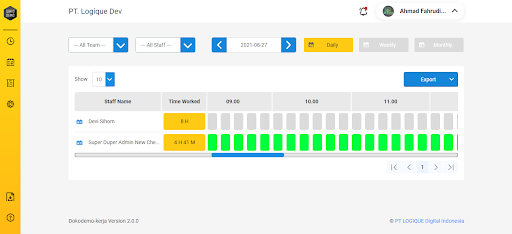
● Monitoring Employee Screenshots
In addition to monitoring employee working hours, Admins can also monitor every employee’s work activities through the use of the desktop screenshot feature.
Open the Work Session menu, and then click "All". Next, select the date or work session you want to monitor and then click on any specific employee's name. When the employee details page is displayed, please scroll down to the bottom of the page where you will find the screenshots on the "Screen Record" tab.
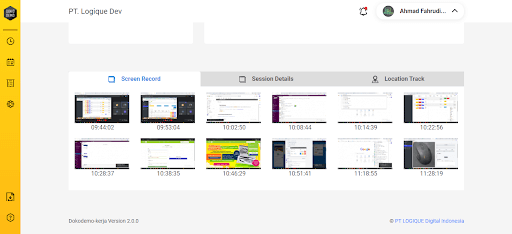
● 3. Identical Screenshots
The system is able to accurately record screenshots. If 3 identical screenshots or more are consecutively recorded, the system will then mark these screenshots in red and automatically send a notification to the Admin.
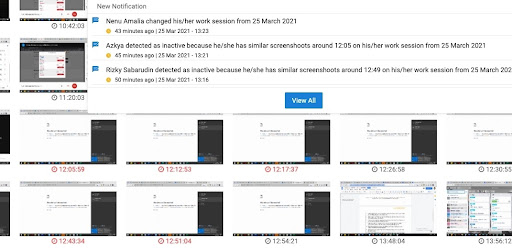
Through this feature, the Admin can then find out why, during that space of time, the employee was inactive while at their computer. If it is known that during that session the employee was at rest and had forgotten to switch off Dokodemo-Kerja, then the Admin can modify the employee's Work Session so that their total working hours adhere to the accurate amount.
*When you decide to subscribe to Dokodemo-Kerja, the user will also need a Company Code in order to login to the application. Our party will then send it to the company PIC after your company is officially registered.
1. Accessing the Demo Environment
● Please click here to access the Dokodemo-Kerja web page.
● You can login with the provided email and password.
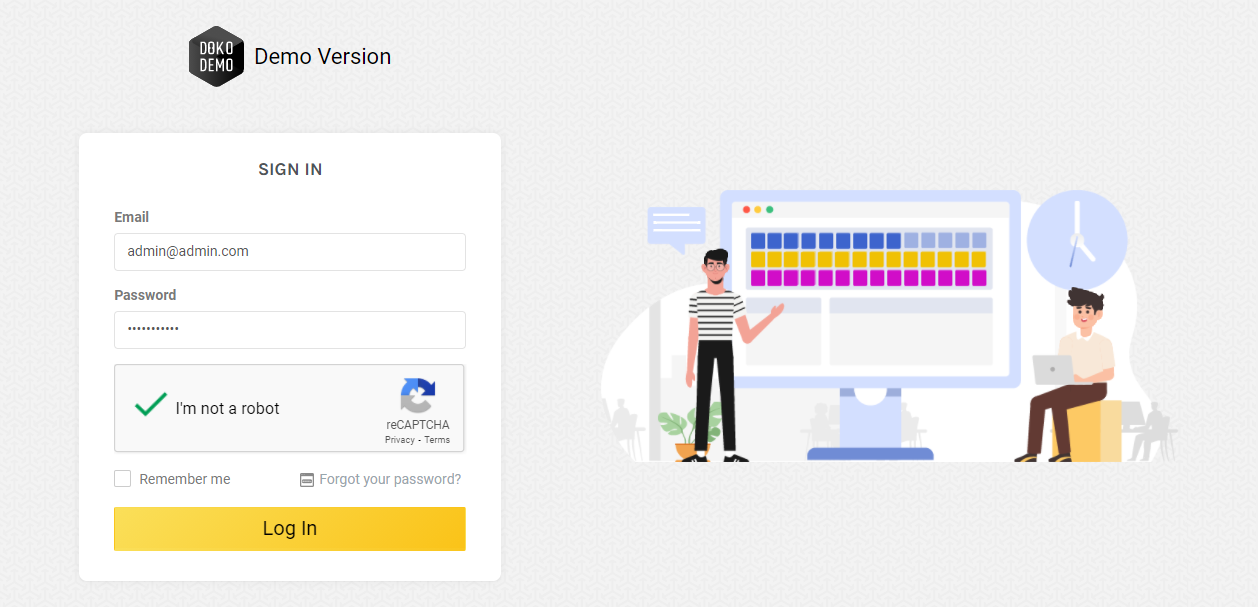
2. Install Dokodemo-Kerja
● Click the “download desktop app” menu in order to download the demo app on your device.
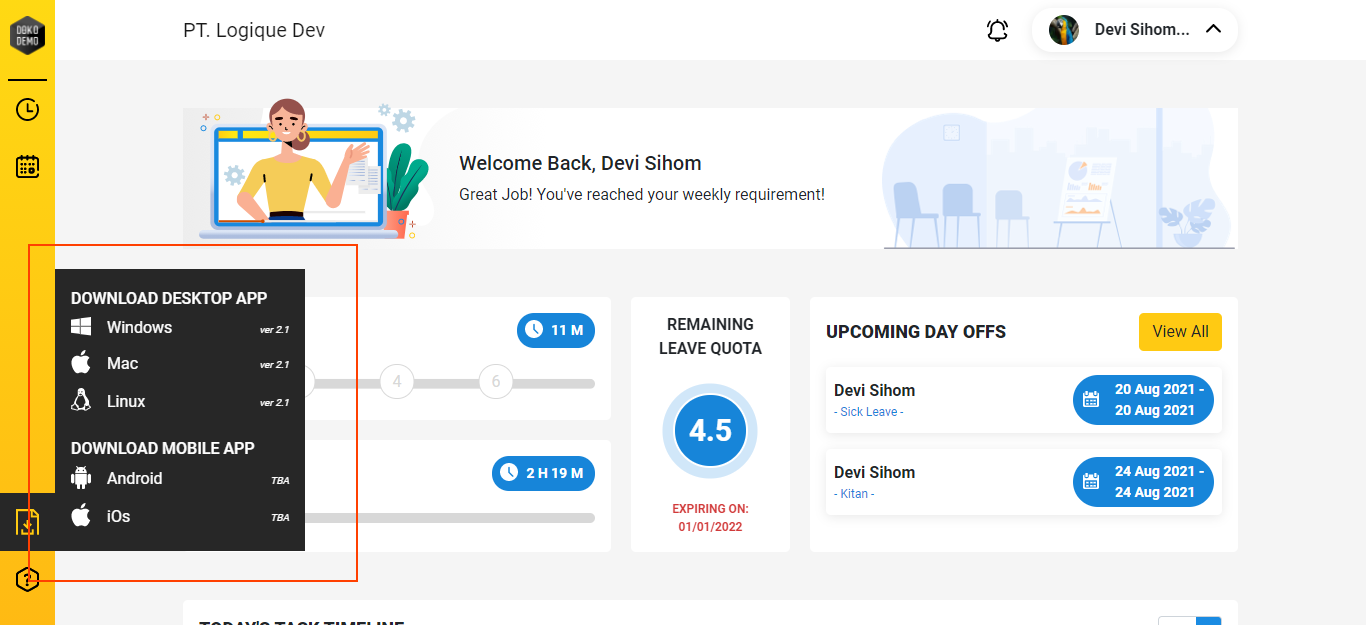
● Extract the demo folder and look for the Dokodemo-Kerja program
● Run the demo version of the Dokodemo-Kerja application on your device.
3. Login and use the application
● For the demo version, please login using the Company Code, Email, dan the default Password that we have provided. Then click the “Login” option.

● Select the type of “Task” you want to work on, then press the “Play” button.
● Press the "Stop" button (red) in order to stop the application.
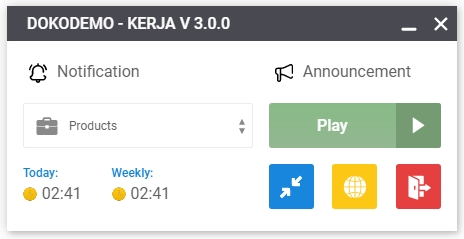
4. Other Features
● Notification: notifications regarding the approval or rejection of a day off/leave.
● Announcement: notifications regarding a day off or information pertaining to national holidays.
● Today: number of hours worked per day.
● Weekly: number of hours worked per week.
●
: To minimize your Dokodemo-Kerja application
●
: To access the Dokodemo-Kerja web page
●
: To Log Out of the application.
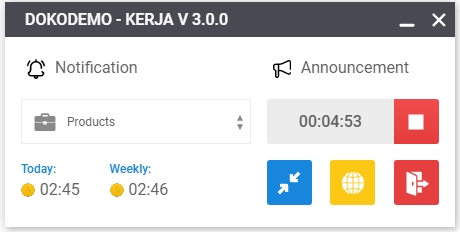
5. Work Session
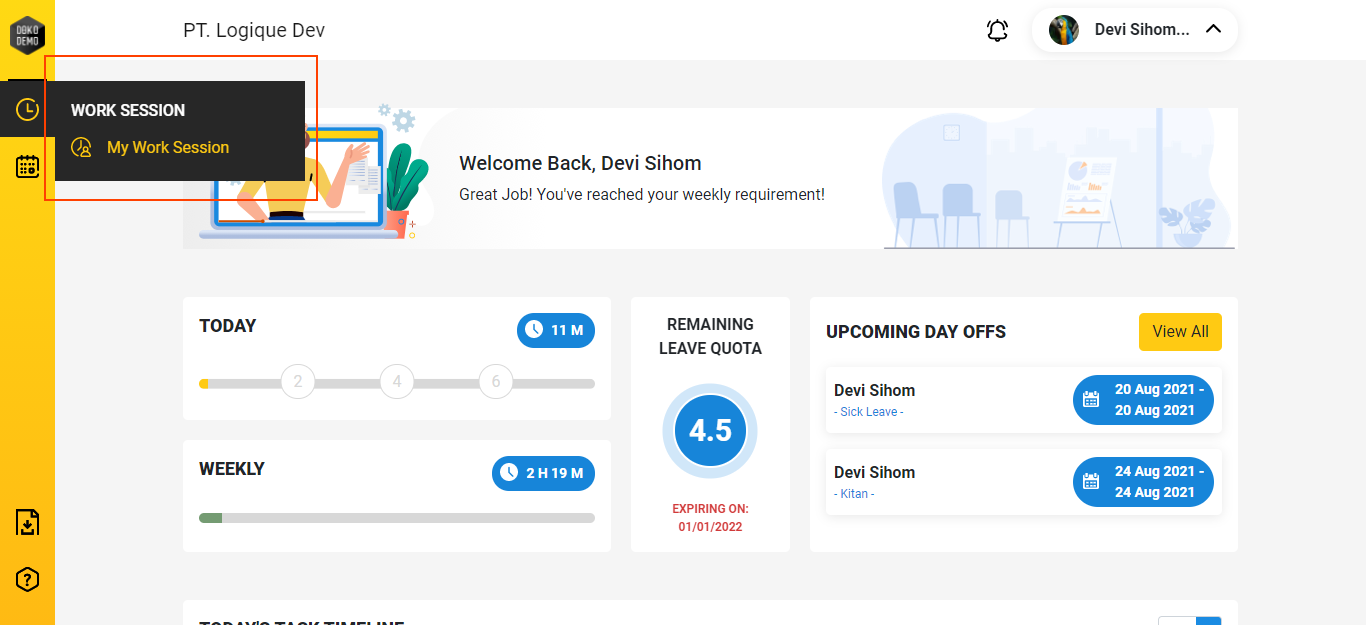
● Click the “Work Session” menu and select the “My Work Session” option.
On this page, you can view the daily, weekly, or monthly total hours worked for a specific task. In addition, you can view the screenshots taken of your desktop while you were working.

When you forget to turn off Dokodemo-Kerja and the overall hours recorded become inaccurate, you can use the
icon to change this. Any changes will be recorded by the system and displayed on the “History Edited Time” menu.
6. Attendance
Users can apply for a day off / leave through the application
● Click the “Attendance” menu and select “Day Off / Leave”
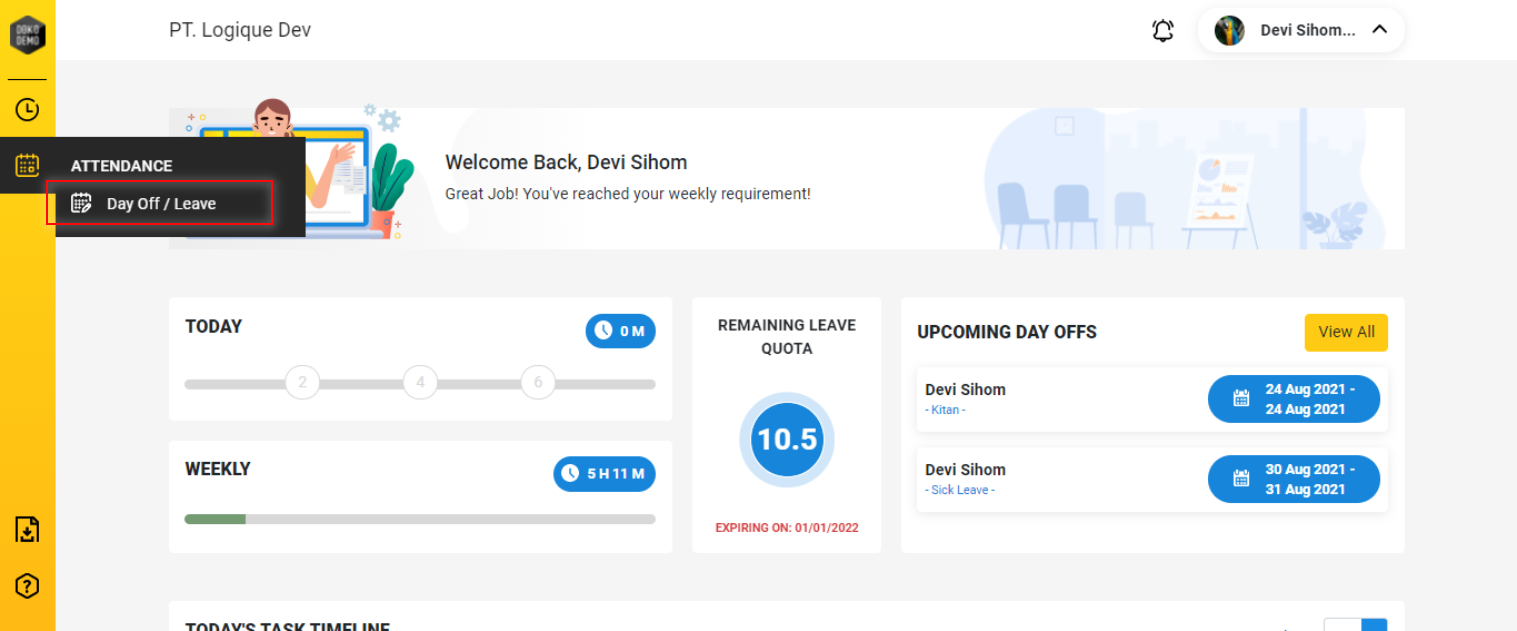
● Press the “Request Day Off” button in order to apply for a leave.

● Enter the required information to apply for a leave, then click “Submit” button.
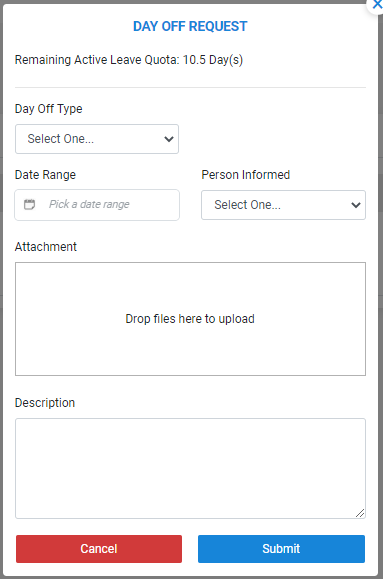
1. Download Dokodemo-Kerja Mobile App
Look for "Dokodemo Mobile" in the Play Store / App Store, and tap "Install"
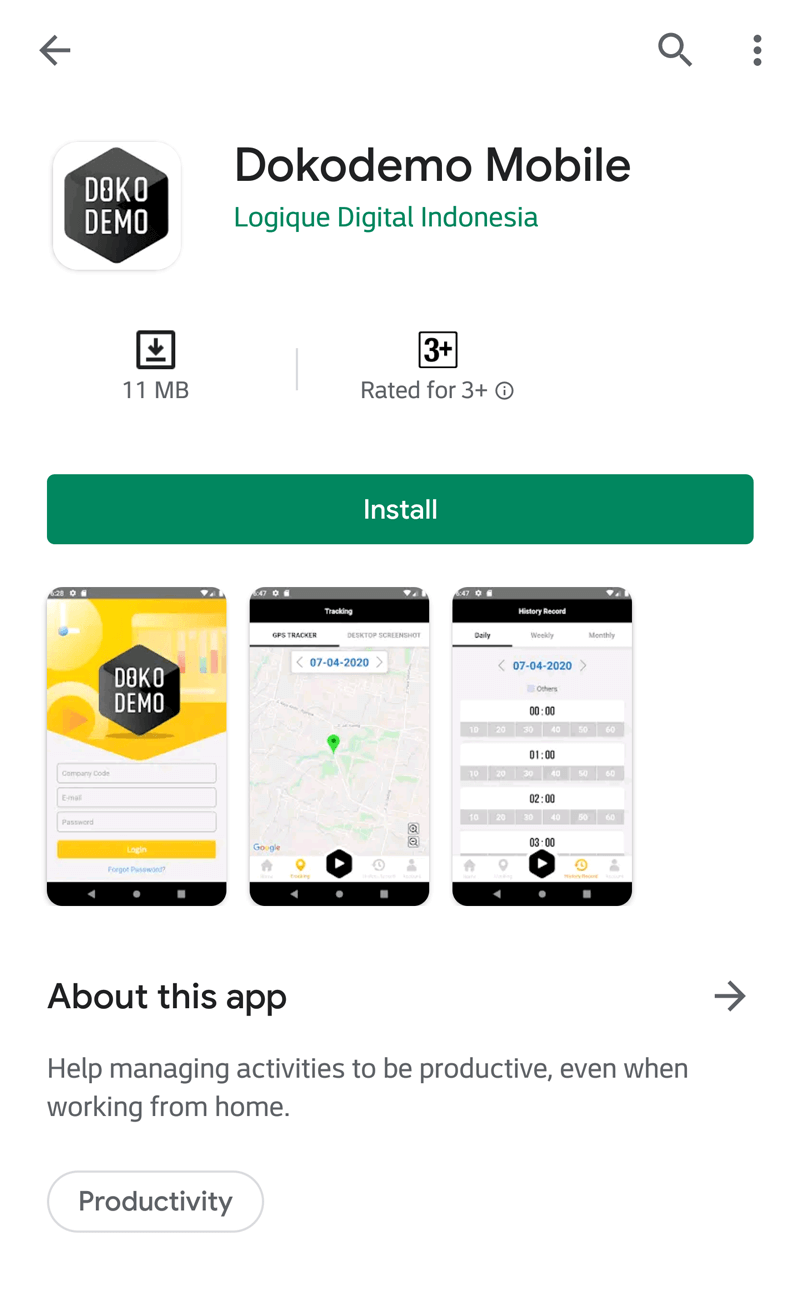
Or download the Mobile App through your company's Dokodemo-Kerja website.
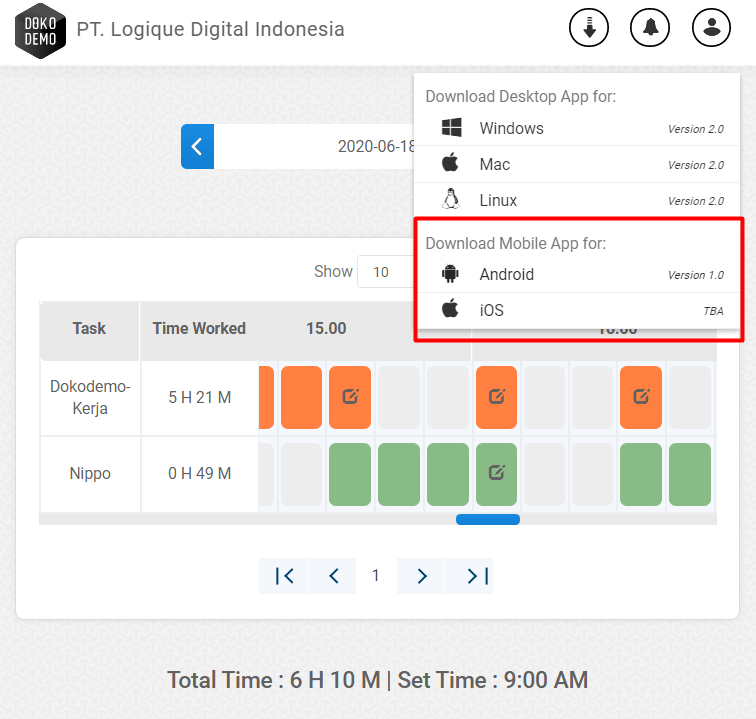
2. Login Page
Login dengan Company Code (DKDM), E-mail dan Password yang sudah didaftarkan di website demo Admin, kemudian tekan tombol Login.
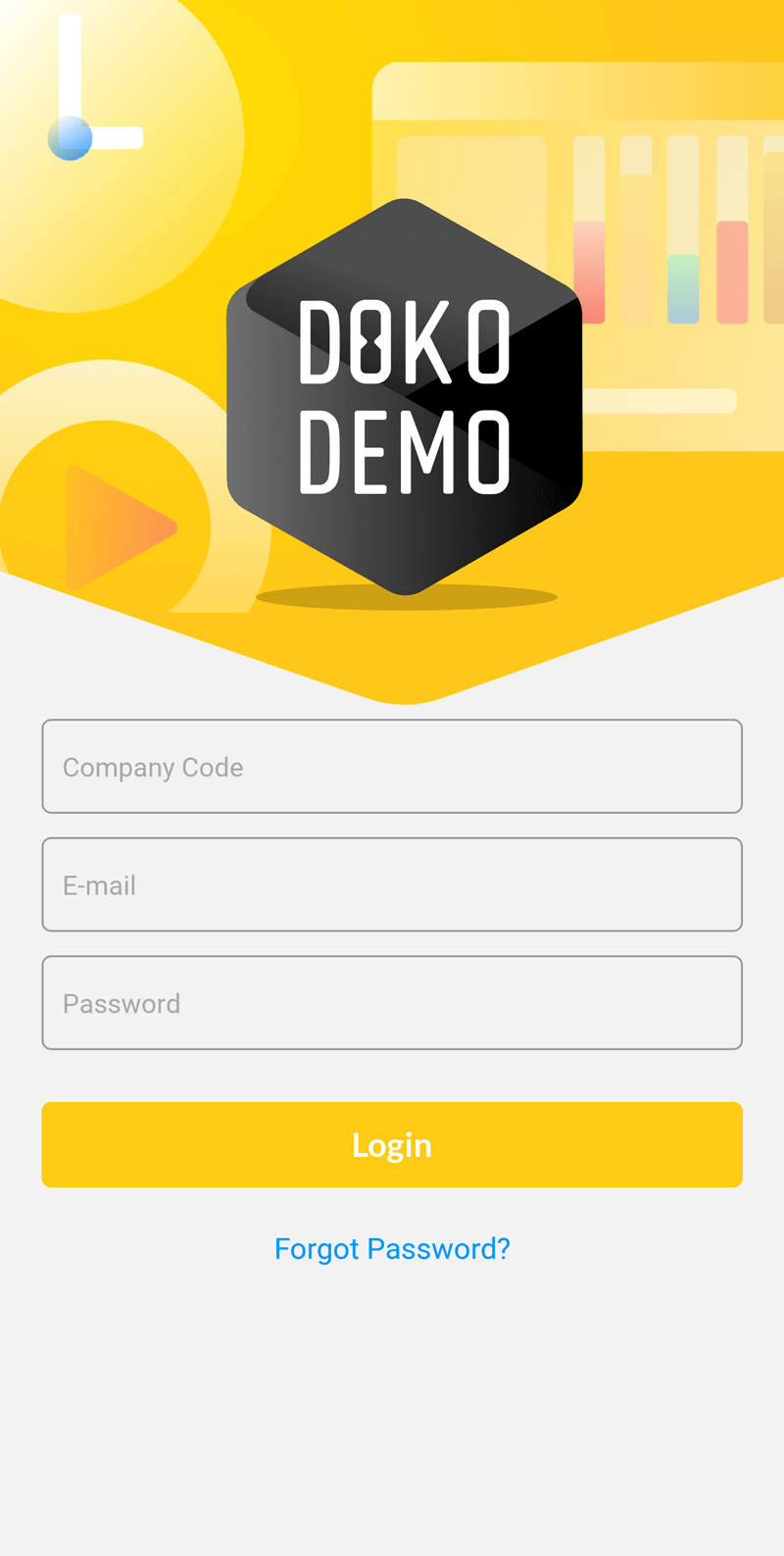
3. Choose a Task
In order to start the time tracking, you must choose a task. This can also be done later.
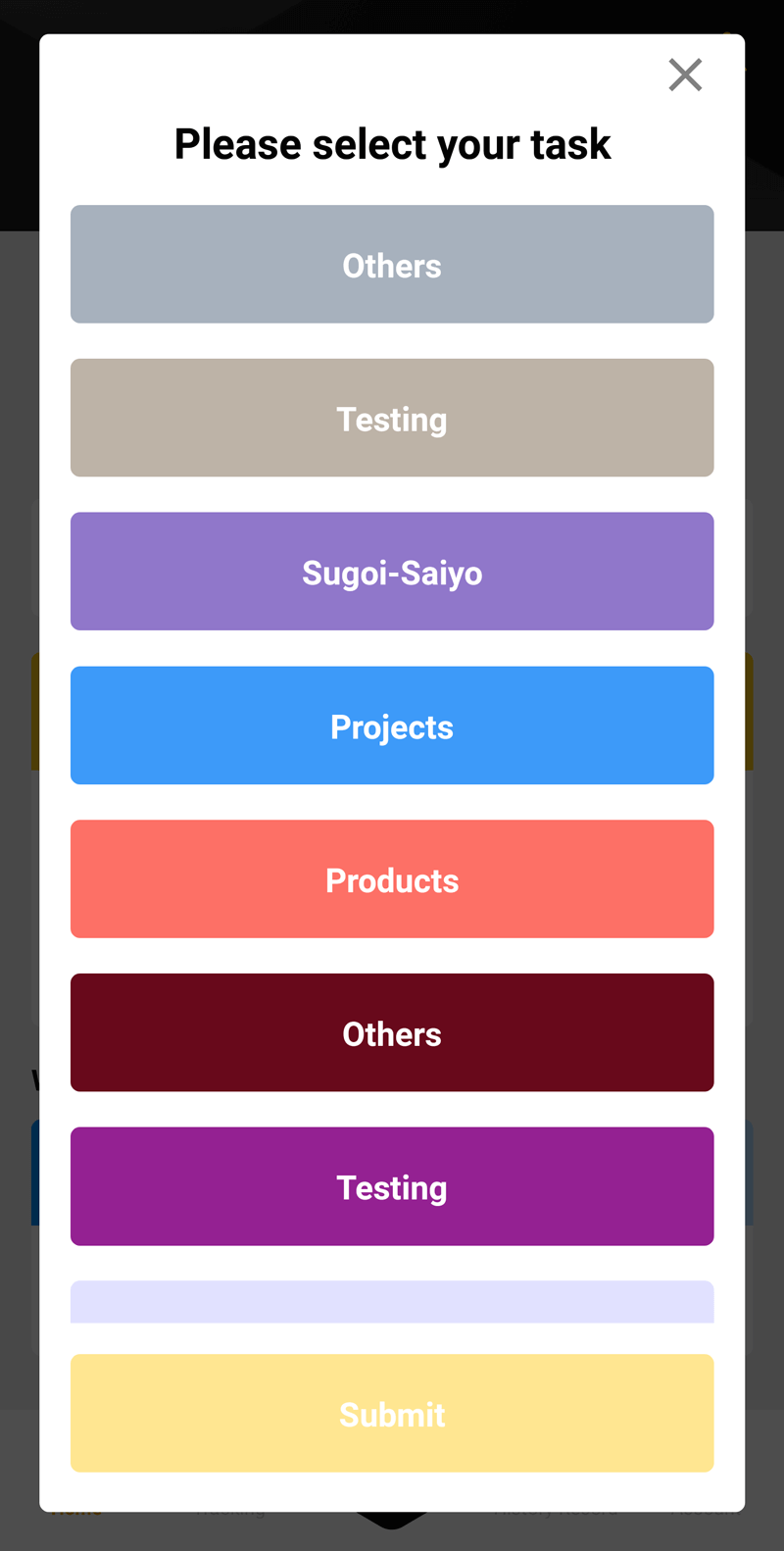
4. Main Page
Here is the main display of the Dokodemo-Kerja Mobile App.
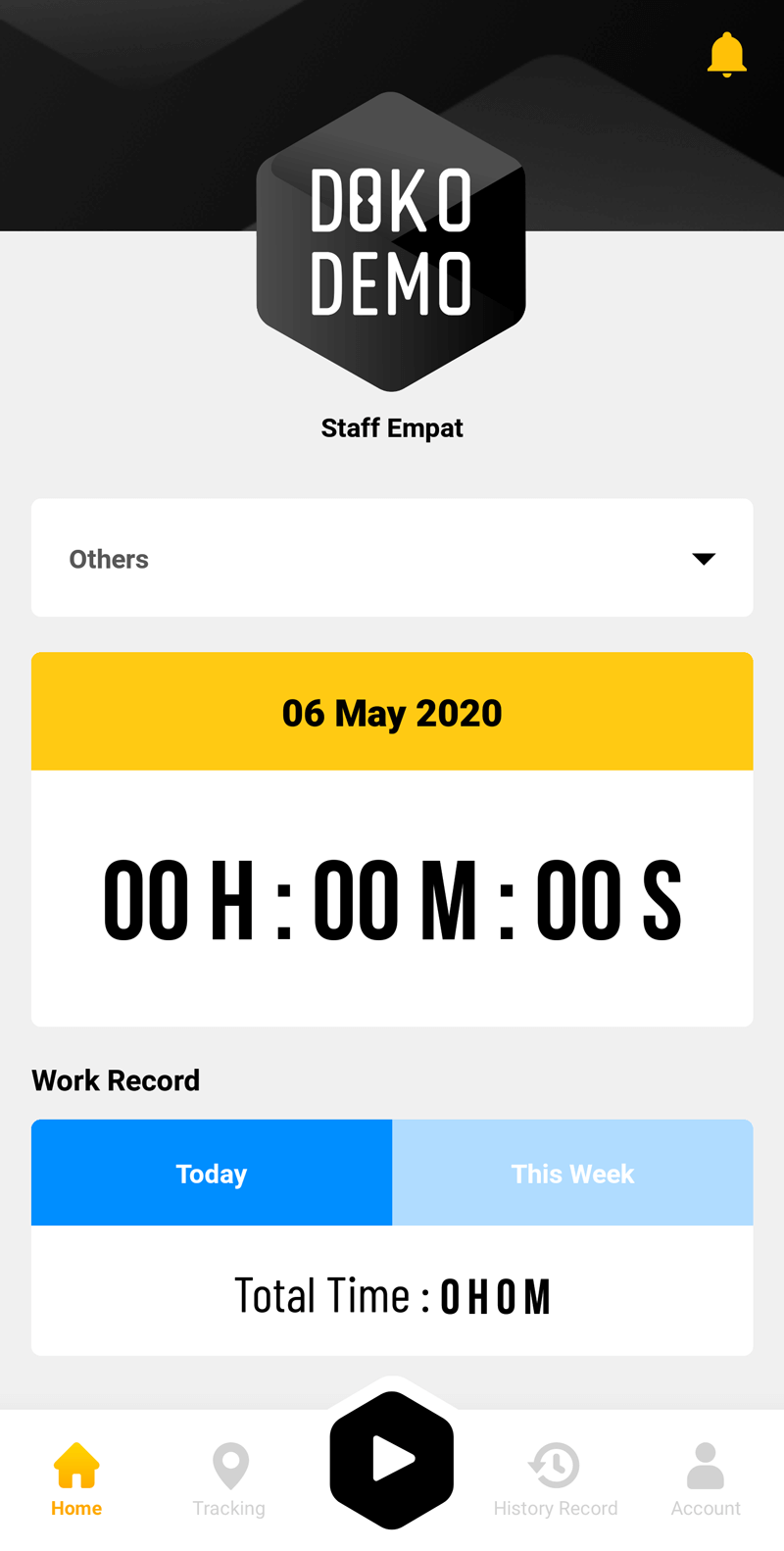
The "Start" and "Stop" buttons are located at the bottom of the page.
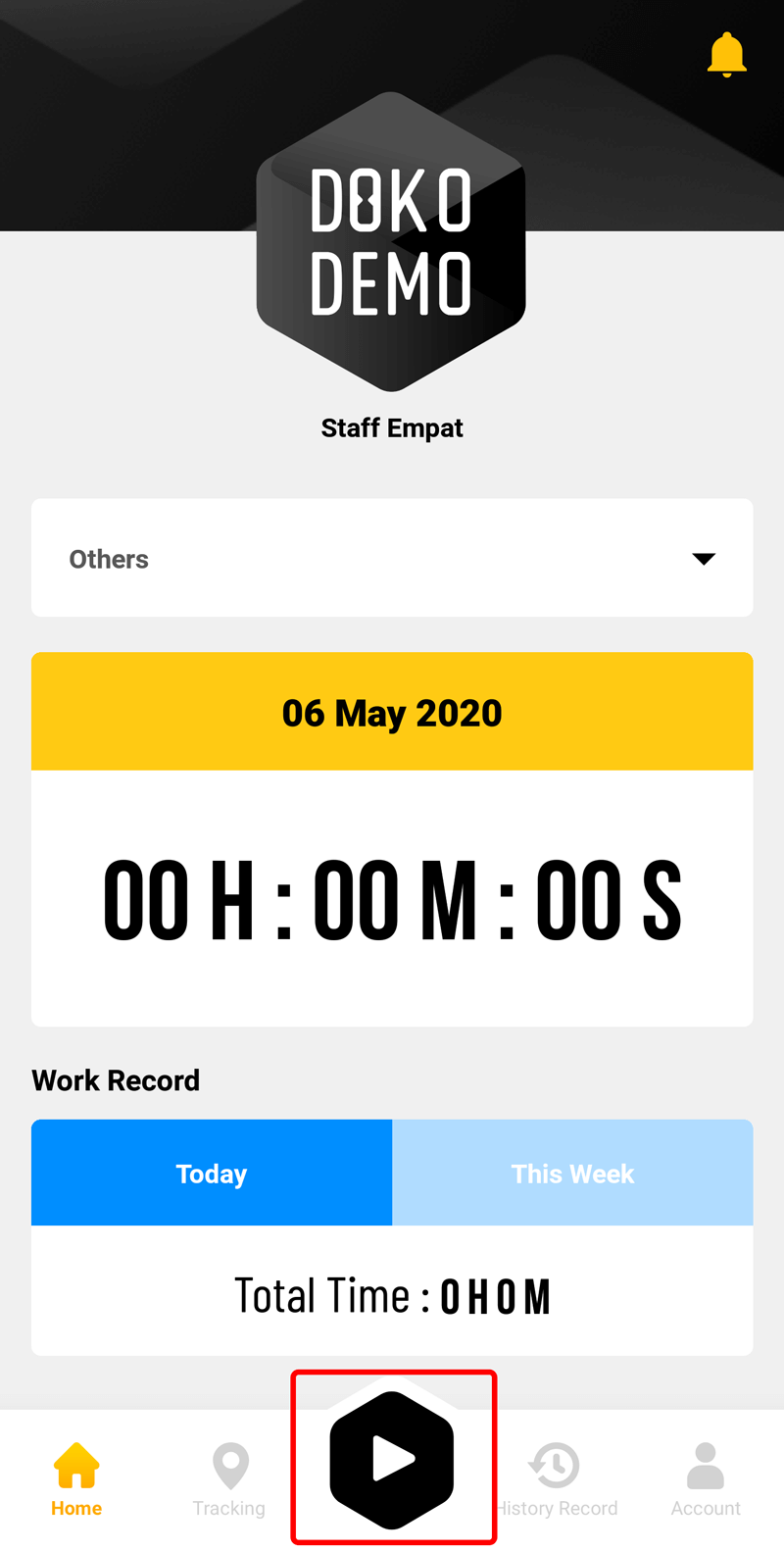
5. Features
GPS Tracker which can be used to track employees outside of the office.
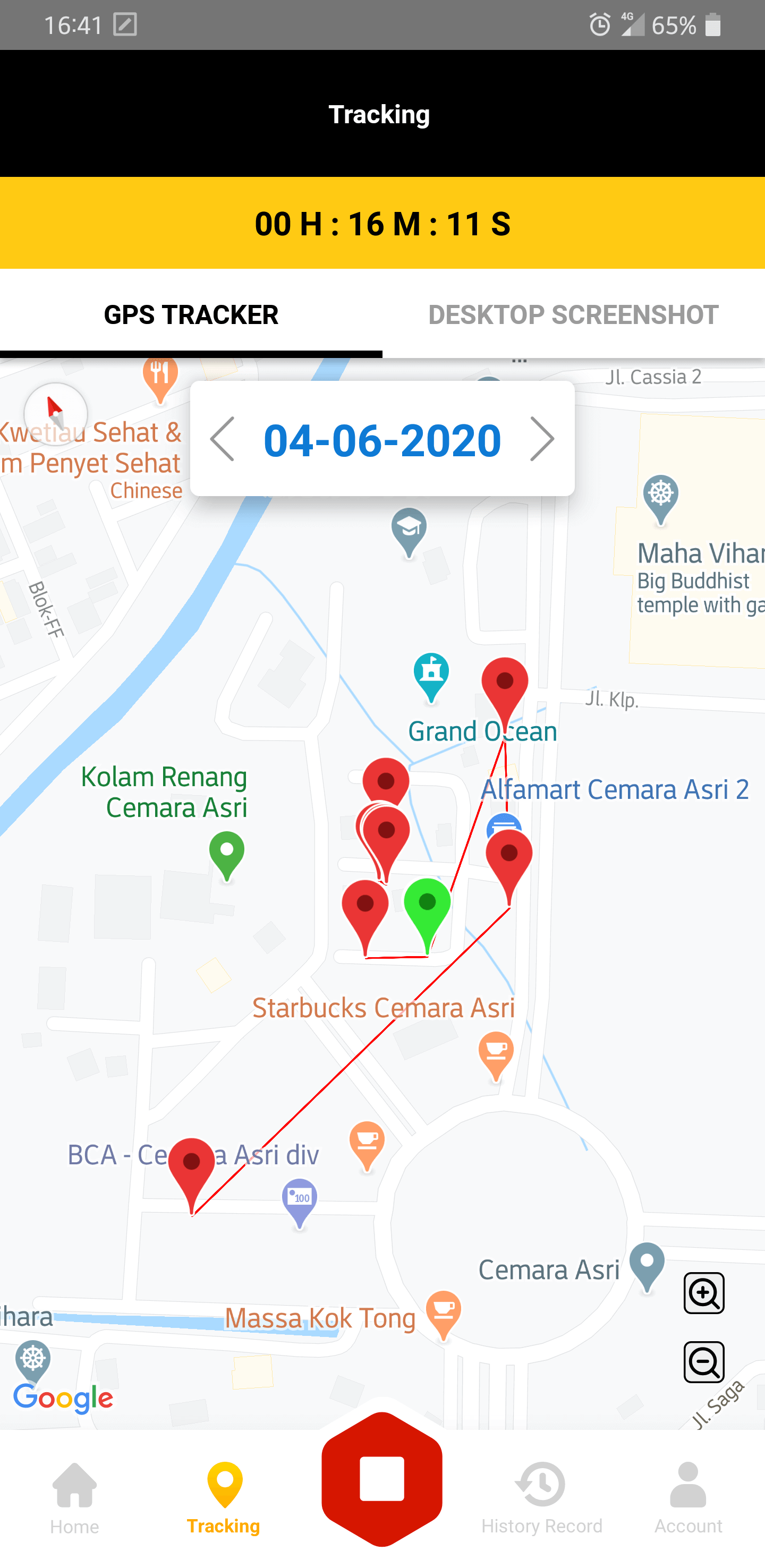
Screenshot records taken through the desktop app.
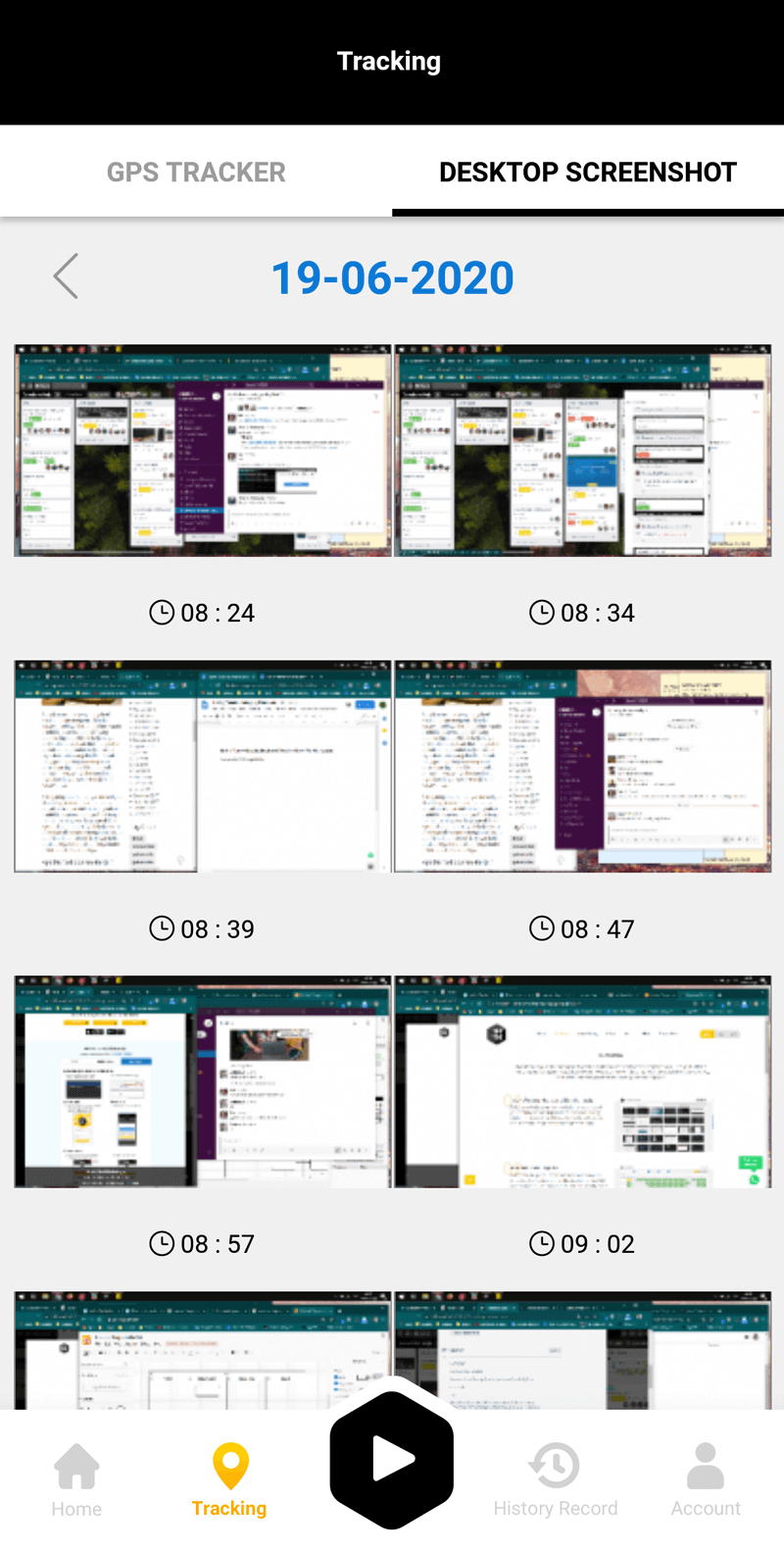
6. History Record
Users can see their Daily, Weekly, and Monthly work hours record.
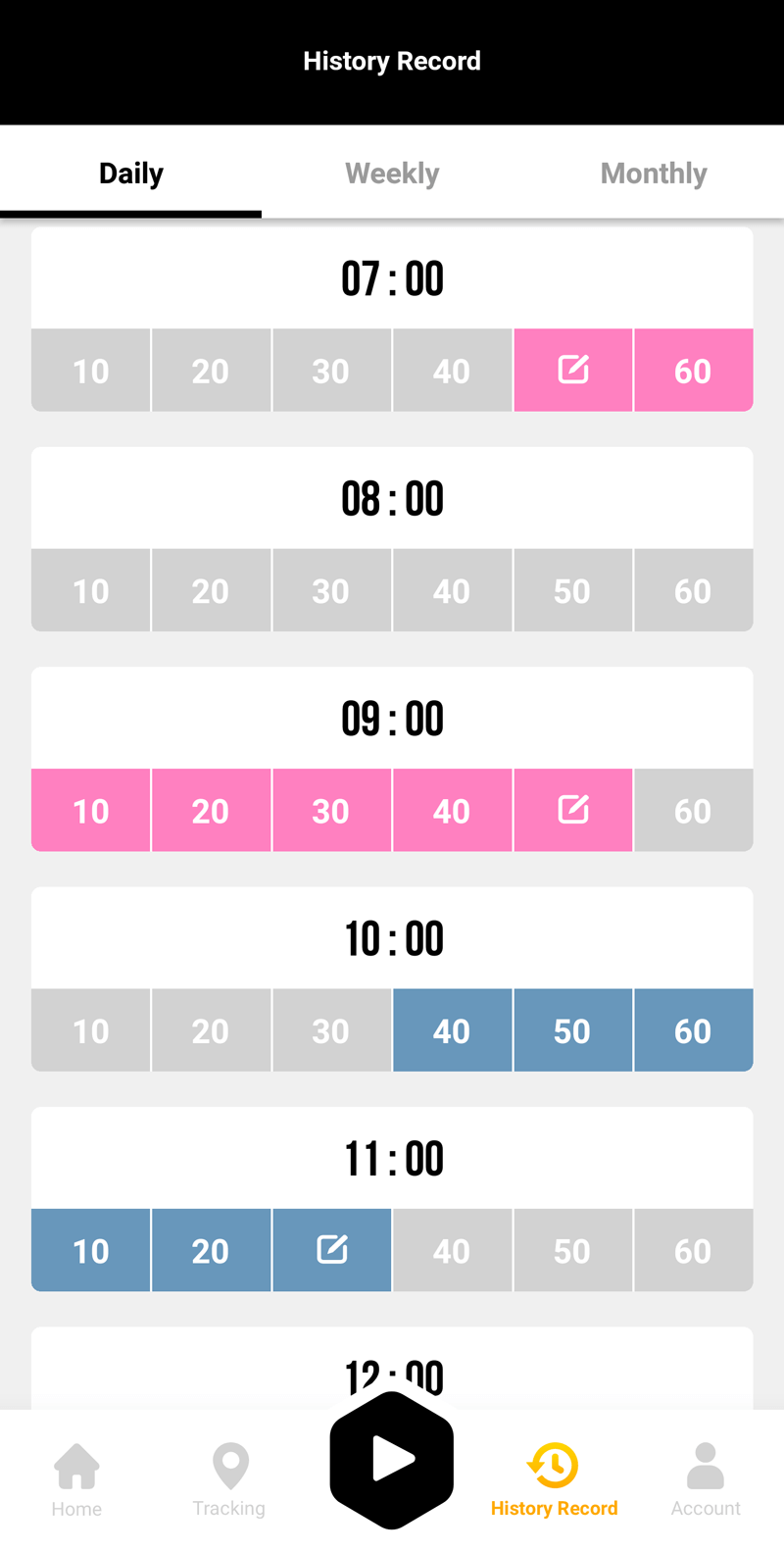
6. Account
This menu displays the user's profile, and is used to log out of the app.
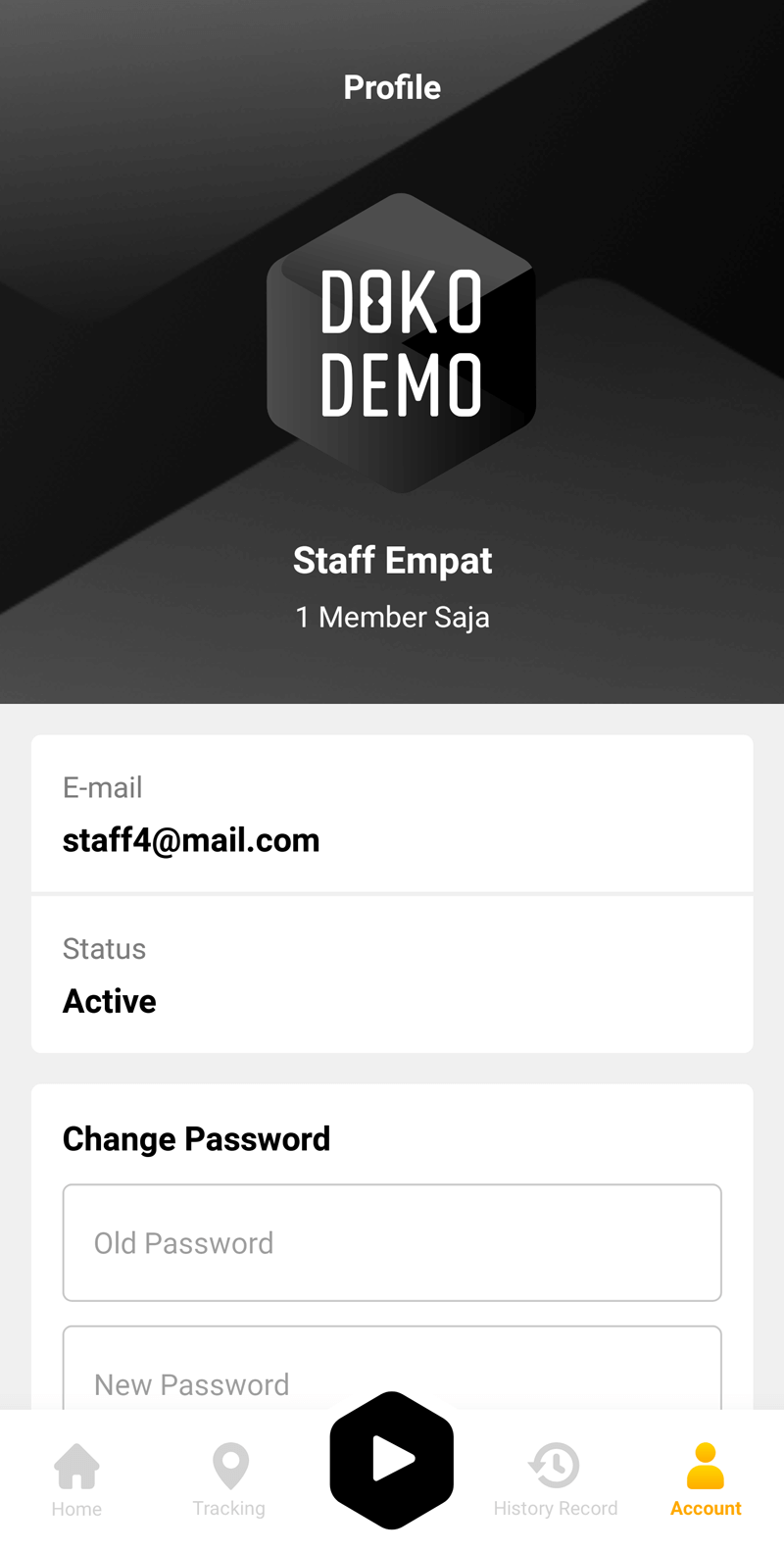
If you have more questions, get in touch with us or download the full documentation
Contact Us